Exporting your Files
This quick guide will help you export your files with the correct resolution, colour space, and file format, ensuring accurate and high-quality final prints.
For those working solely within Lightroom, follow these steps to configure the export dialogue box properly for an efficient, print-ready export.
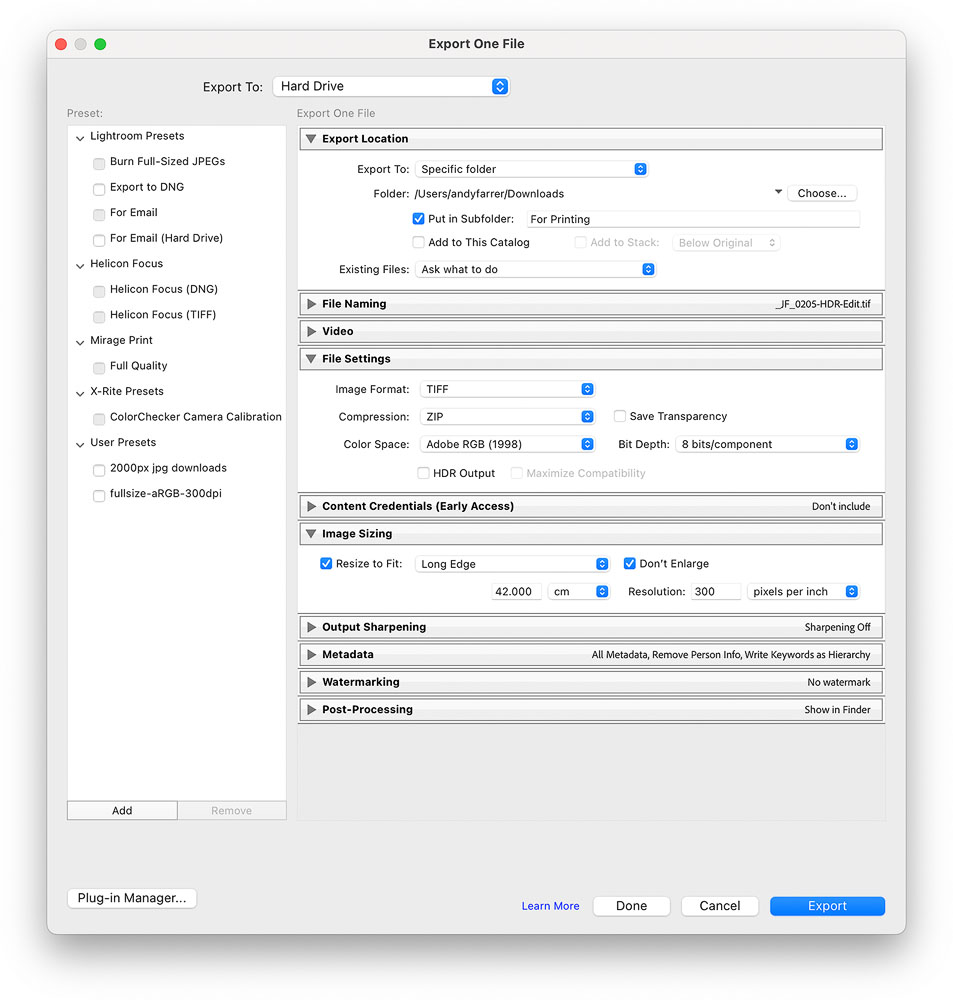
Export Location
Create a dedicated folder for your print files or select an existing folder where you want to save your exported images.
File Settings
- Format: TIFF (compressed with ZIP)
- Colour Space: Adobe RGB (1998)
- Bit Depth: 8-bit is generally suitable for most print purposes. If a larger file is needed (such as for large prints requiring upsampling), I’ll request it.
Why Choose TIFF Over JPEG?
TIFF files retain significantly more data than JPEGs, which is essential for accurate soft proofing, especially on matt papers. The extra data in a TIFF allows me to preserve the original detail and tonality, resulting in a more faithful and detailed print.
Image Sizing
If you know the desired size for your print, you have two options:
- Resize to Fit: Check the “Resize to Fit” box, select “Long Edge” from the drop-down list, and enter the length of the long side for your print (e.g., 42 cm for an A3 print). Be sure to select pixels per inch (PPI), not pixels per cm, for accurate sizing.
- No Resize: Leave the “Resize to Fit” box unchecked but set the resolution to 300 PPI for high-quality output. This option will export the image at its maximum available size based on the original file dimensions.
I print on Canon printers, where 300 PPI aligns one image pixel with one print nozzle, which is why I request 300 PPI.
Understanding Resolution in Lightroom
In Lightroom, RAW files don’t have a fixed physical size or resolution. RAW data captures all image details without assigning specific dimensions or PPI (pixels per inch). Resolution is only determined once the file is exported or opened in Photoshop, where you can set the intended output dimensions and PPI for printing.
This is why you won’t see a physical size setting in Lightroom. Only upon export or in the Print module, if you’re printing directly from Lightroom, does the software apply your chosen resolution and dimensions, preparing the file for accurate printing.